
Related: How to Clear History, Cookies, Cache, and Reset in Chrome PC? Step 4: Delete Chrome Installation Folder The saved local data like cookies, cache, and browsing history will be also be wiped out. It will remove all the data related to your Google Chrome profile.

Select the Chrome folder, and right-click for the context menu.Head over to Google’s Local App Data folder (make sure to replace UserName accordingly).Launch Windows File Explorer ( Win + E).Here are the steps to delete the Chrome profile and saved local data from the computer: These include the likes cookies, saved passwords, bookmarks, etc. Next up, you will have to delete Chrome’s profile folder that beholds all the browser data. Related: Multiple Google Chrome Processes on Task Manager: Why? Step 3: Delete Chrome Profile Folder You may now proceed ahead with the manual deletion of files. All Chrome’s background processes have been stopped. Kill all the existing chrome.exe processes using the End Task command.

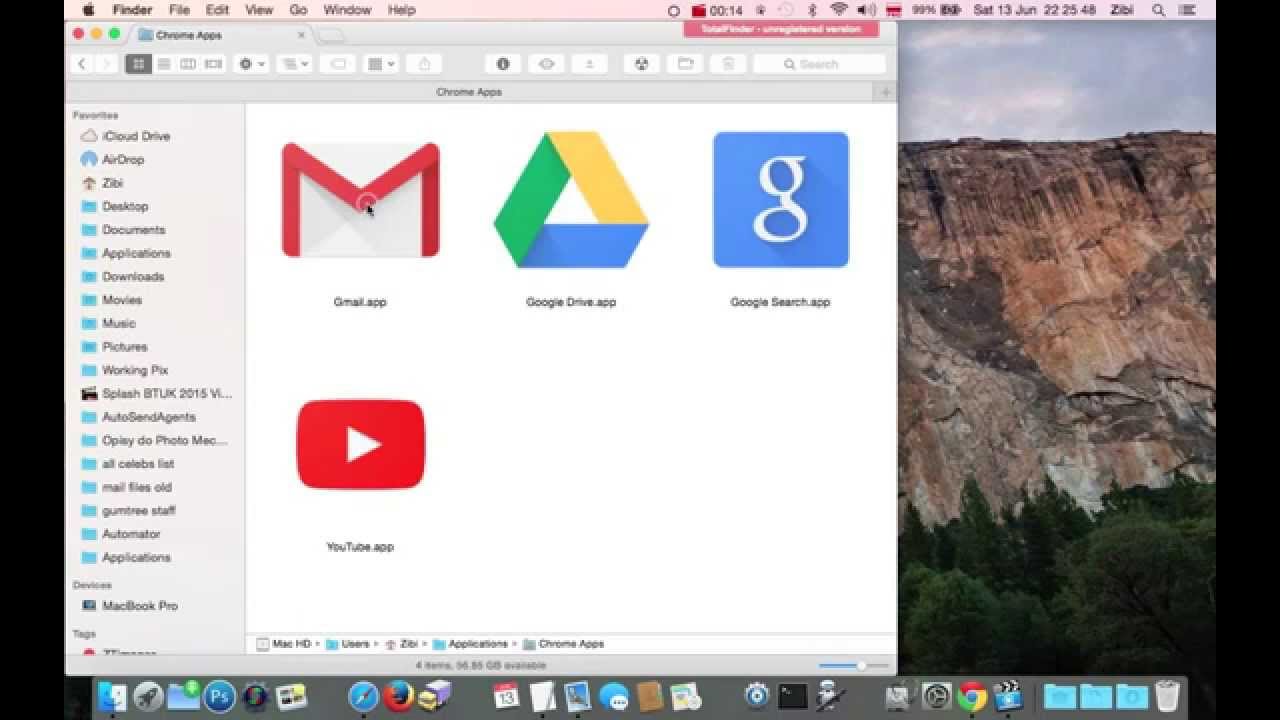
This will act as a prerequisite for the rest of the steps to deleting the browser’s data files. Next up, you will have to kill all Chrome’s background processes. Related: How to Uninstall Edge (Chromium) from Windows PC? Step 2: Stop Chrome’s Background process Hence, proceed ahead and delete its remaining files as well. However, the residue data files remain intact. The process will take a few seconds, and once done, it will remove the Chrome app from your browser. Enable the checkbox for Also delete your browsing data, and hit the Uninstall command button.Select Uninstall command from the options list.Scroll to Google Chrome within Apps & features, and click on the More for options list.Switch to Apps from the left menu bar, and select Apps & Features.Keypress Windows + I shortcut keys to open the Windows Settings menu.Here are the steps to Uninstall Google Chrome from computer: Let’s start with the native method to uninstall Chrome via Settings or Control Panel, just as we do for any other app. Step 5: Delete Google Update Service Files.Step 4: Delete Chrome Installation Folder.Step 2: Stop Chrome’s Background process.


 0 kommentar(er)
0 kommentar(er)
